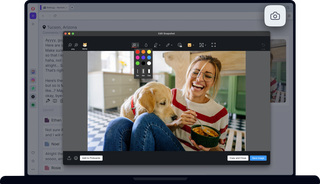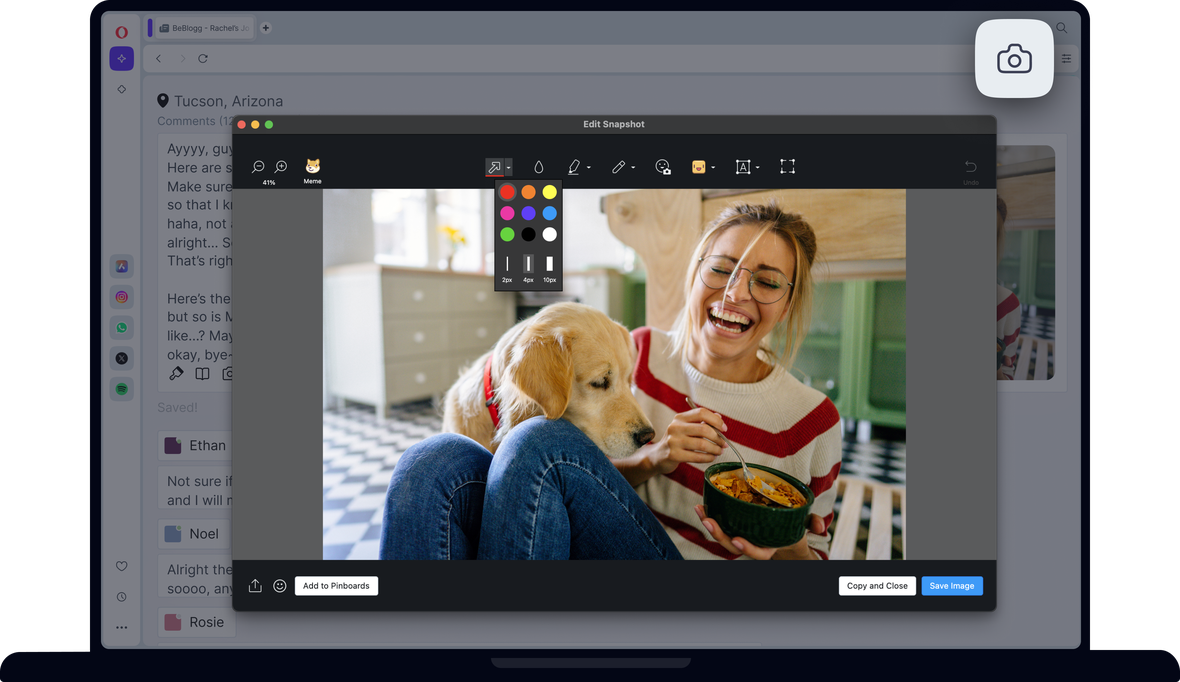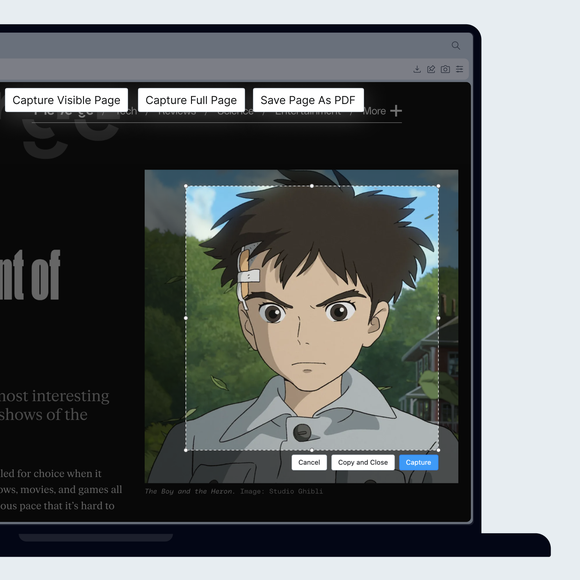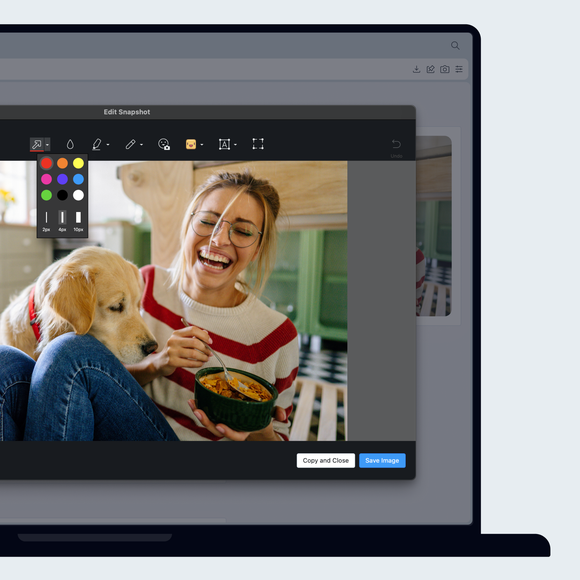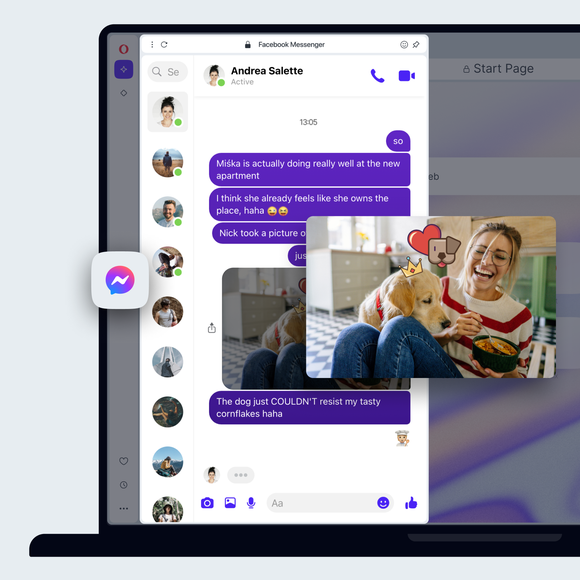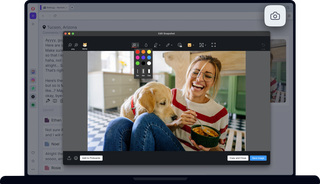
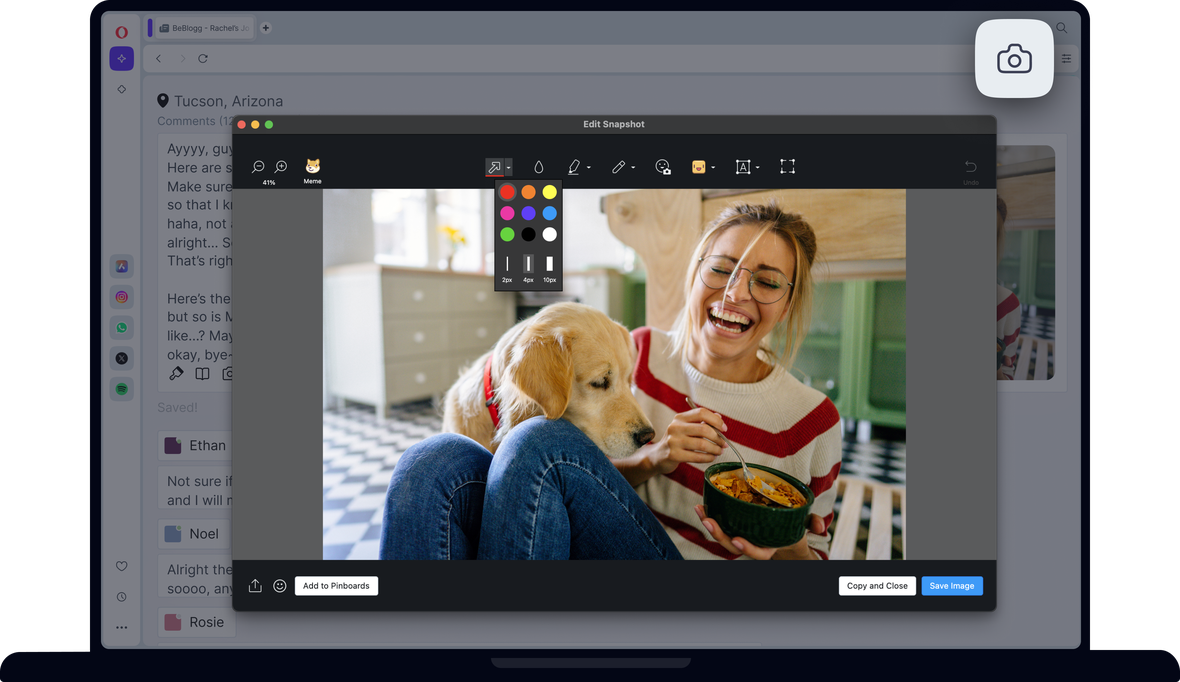
スナップショットのメリット
わずか数クリックで完璧なオンラインスクリーンショットを作成、編集、共有できます。スナップショットツールは無料で、Operaブラウザに組み込まれています。


完璧なスナップショットの作成、編集、共有
スナップショット
ウェブは探索され、共有されるものだと私たちは信じています。これを簡単にするために、Operaのスナップショット機能では、ウェブページの任意の部分をキャプチャし、わずか数クリックで編集ツールを使って傑作に変えることができます。
シンプルなスクリーンショットツール
Snapshotはシンプルなウェブページのスクリーンショットツールとして使用でき、画像やテキストなどウェブページの任意の部分をコピー&ペーストしたい場合にとても便利です。スクリーンショットを撮る、または選択するだけです:
- WidowsではCtrl+Shift+5(MacではCommand+Shift+2)を押すか、右上のカメラアイコンをクリックします。
- 切り取りツールをクリックしてドラッグし、コピーしたい部分を枠で囲む。
- コピー」を選択して閉じる。
スクリーンショットの画像はクリップボードにコピーされるので、作業中のドキュメントやメッセンジャーのチャット、Flowなど、好きな場所に貼り付けて、すべてのデバイスでスクリーンショットを利用できます。全画面をキャプチャ」または「ページをPDFとして保存」を選択して、ページ全体のスクリーンショットを撮ることもできます。
スクリーンショットの装飾と編集
Snapshotはシンプルなスクリーンショットや切り取りツールにとどまらず、ちょっとした画像エディターでもあります。例えば、画像の一部をハイライトしたりぼかしたり、テキストを追加したり、何かを指し示す矢印を配置したり。スクリーンショットを編集するには
- もう一度、Ctrl+Shift+5を押すか、右上のカメラアイコンをクリックする。
- 切り取りツールをクリックしてドラッグし、コピーしたいスクリーンショットを枠で囲む。
- スクリーンショットエディターが開きます。
- 矢印、ぼかし、ハイライト、鉛筆、自撮り、ステッカー、テキストなど、上部の武器を選んでください。
スクリーンショットを編集し終わったら、「コピーして閉じる」を押してクリップボードにコピーするか、「保存」をクリックして編集したスクリーンショットを保存します。
あなたはより良いブラウザを受けるに値します
Operaには、無料のVPN、広告ブロッカー、Flowファイル共有など、高速でスムーズで邪魔されないブラウジングのために必要な機能がいくつか組み込まれています。オンライン体験を向上させる。