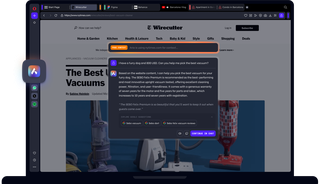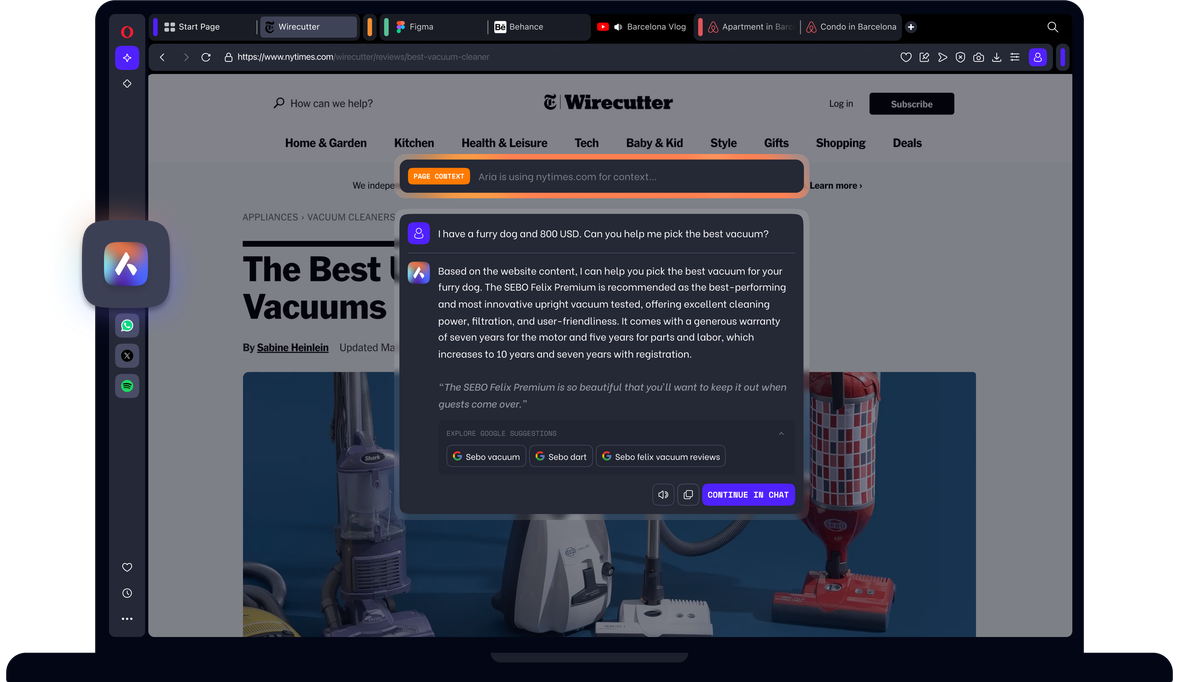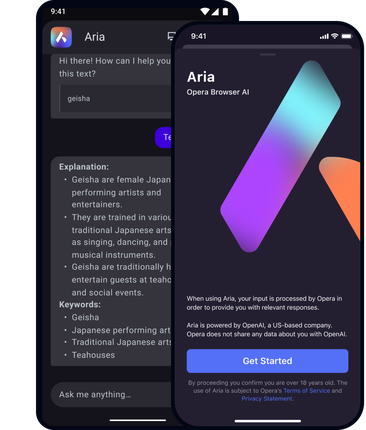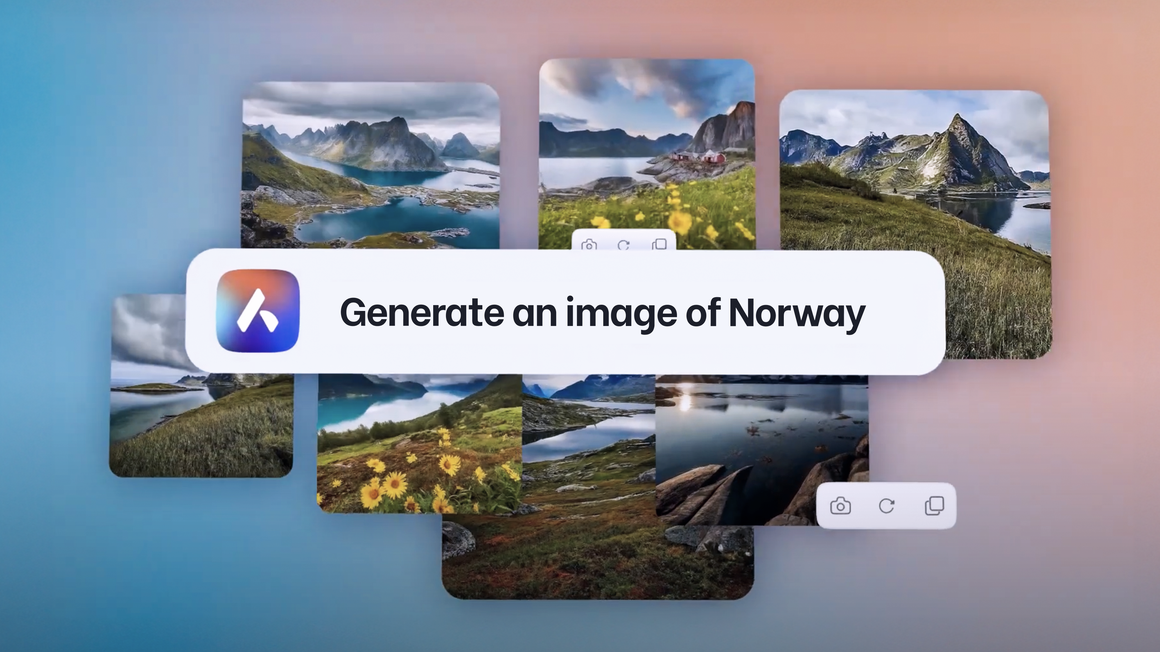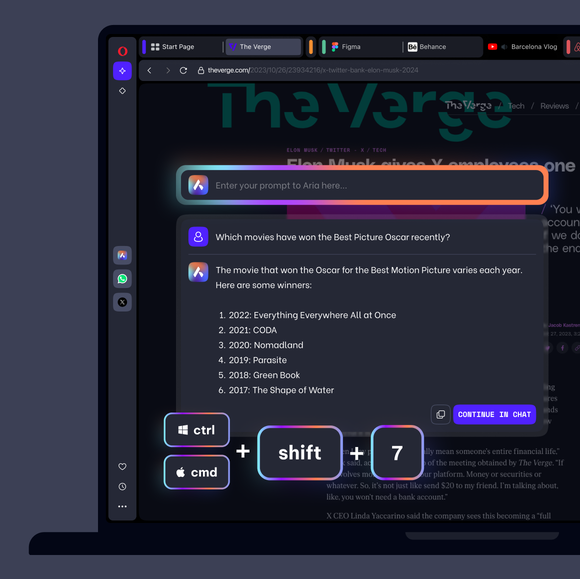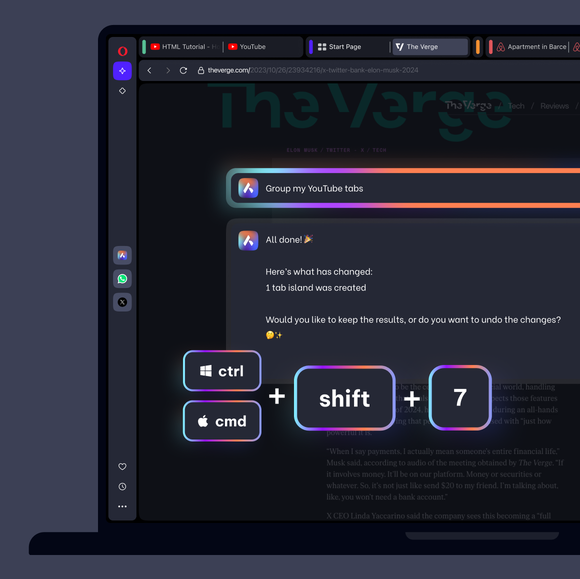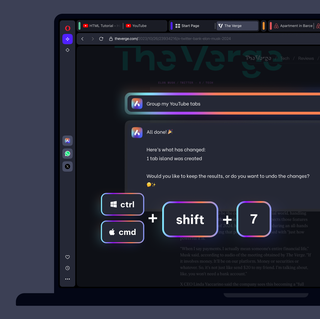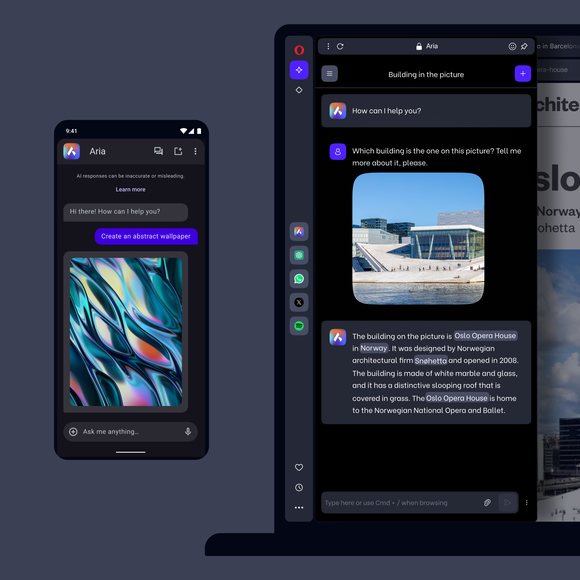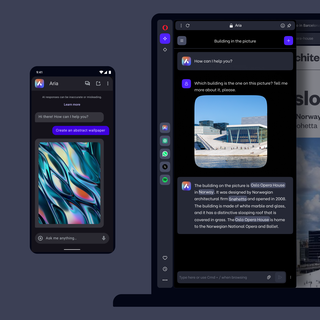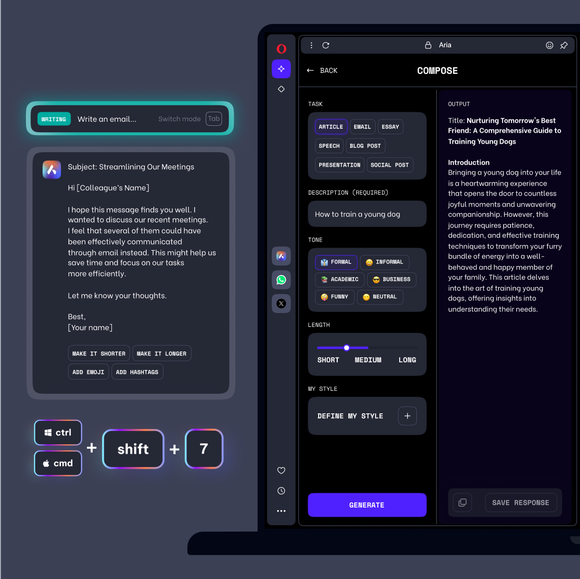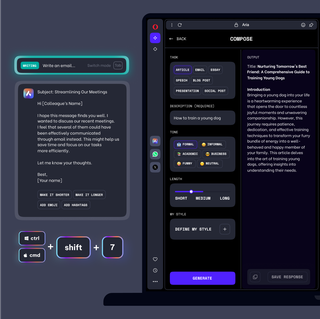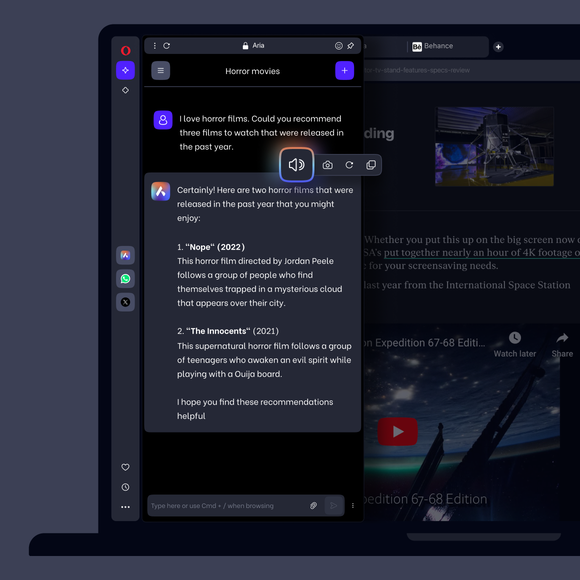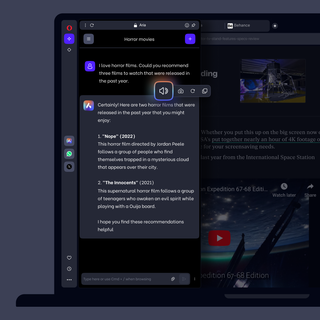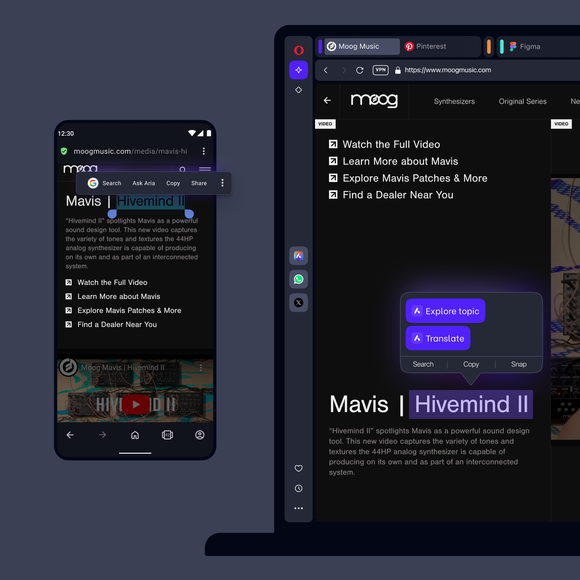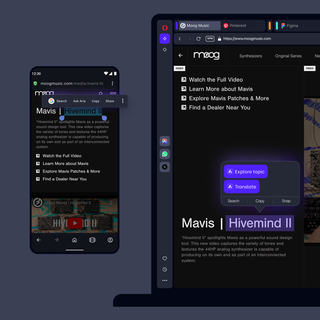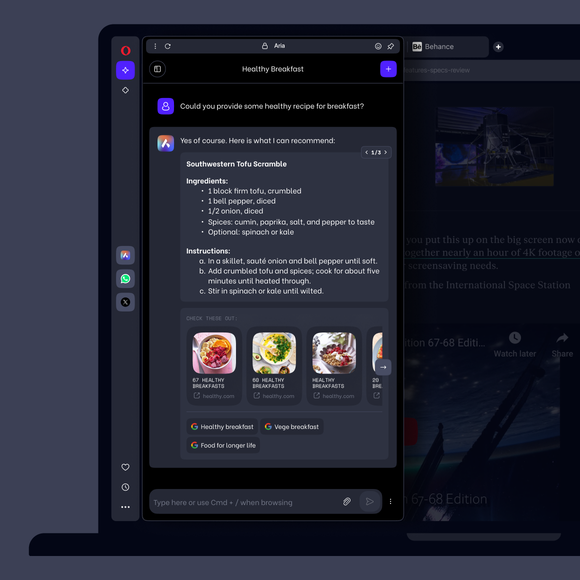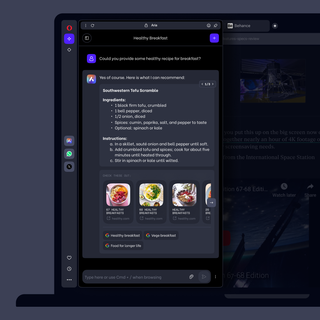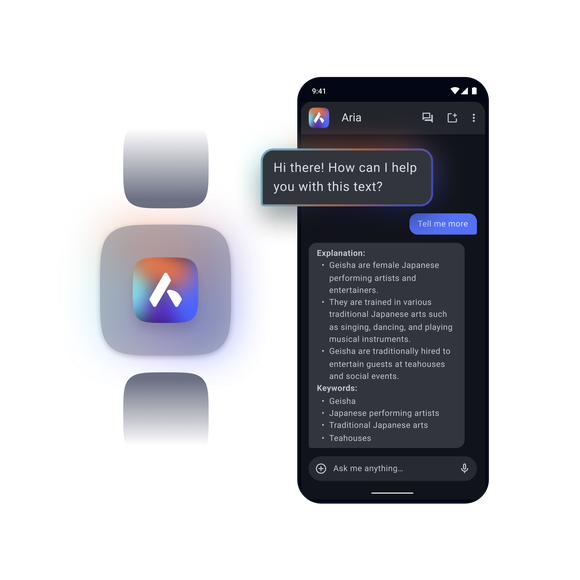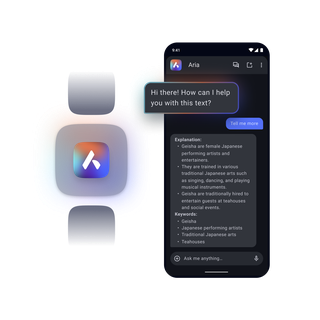Aria Navigateur gratuit AI
Aria t'aide dans tout ce que tu fais dans Opera Browser : de la recherche d'achats à l'apprentissage et à la créativité. Génère du texte, des images et obtiens des réponses avec un accès en temps réel au web sur mobile et ordinateur de bureau. Voir plus
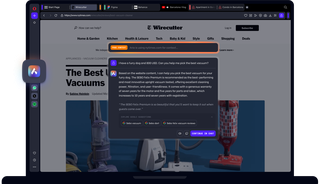
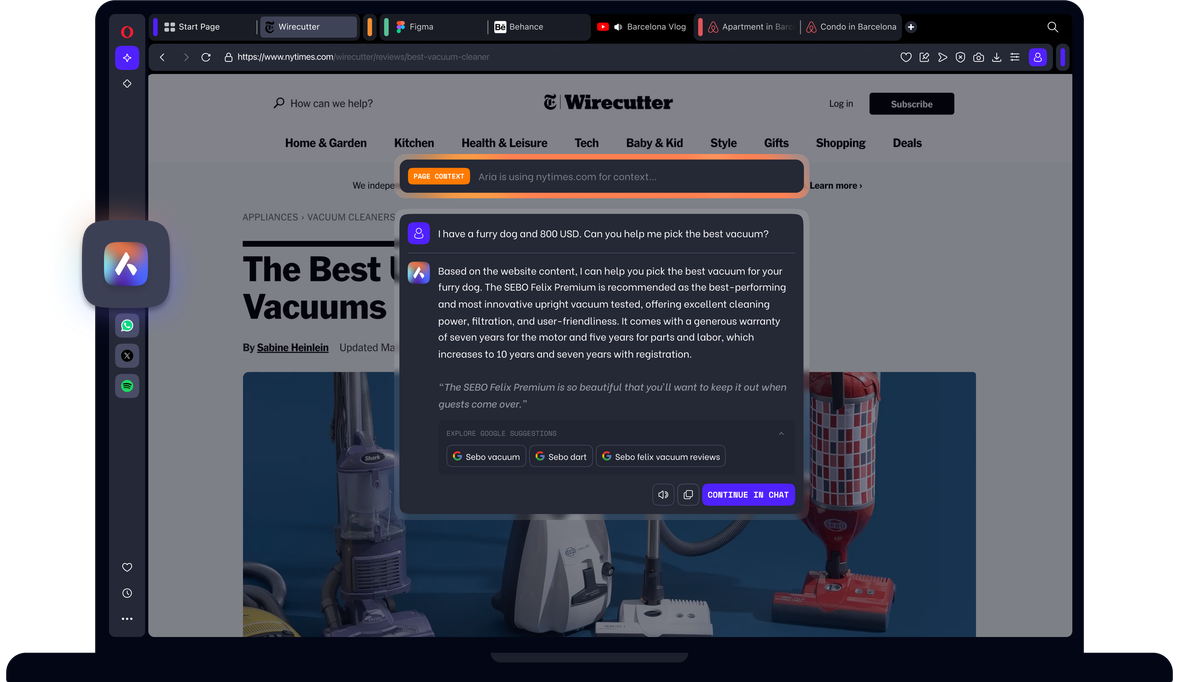
Explore le potentiel de l'IA avec Aria
Avantages d'Aria, l'IA gratuite d'Opera
Aria, l'IA d'Opera, est gratuite sur desktop et mobile. Génère des images et du texte, commande tes onglets avec l'IA agentique, et obtiens des réponses actualisées dans plus de 50 langues sans aucun compte.

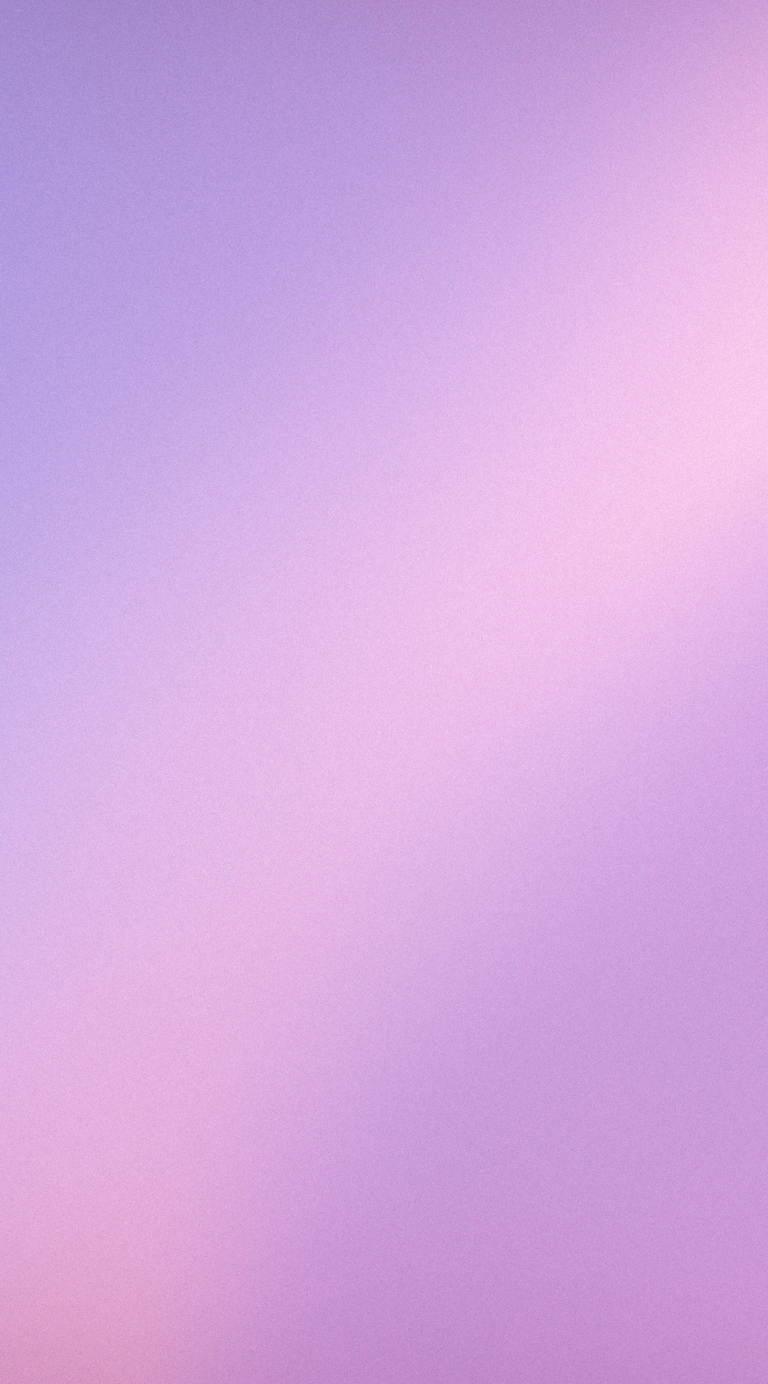
Discute et crée avec Aria, le navigateur gratuit d'Opera AI
Comment utiliser la ligne de commande d'Aria ?
Dans Opera, utilise le raccourci clavier Ctrl+Shift+7 pour ouvrir la ligne de commande d'Aria. Sur Mac, c'est Cmd+Shift+7. Une fenêtre contextuelle apparaît dans laquelle tu peux taper une question à Aria, et la réponse d'Aria apparaît en dessous. Appuie sur Echap pour fermer la ligne de commande. Si tu veux continuer la conversation avec Aria, tu peux aussi cliquer sur Continuer dans le chat, ce qui ouvrira la fenêtre de chat complète d'Aria dans ta barre latérale.
Lorsque tu discutes avec Aria depuis la barre latérale d'Opera, tu peux déplacer la conversation vers un onglet complet pour des discussions plus longues et un changement d'onglet plus facile. Il te suffit de cliquer sur l'icône à côté du logo d'Aria.
Comment utiliser le mode Contexte de la page d'Aria ?
Lorsque tu utilises la ligne de commande d'Aria (Ctrl+Shift+7)*, appuie sur la touche Tab pour utiliser le mode Contexte de la page d'Aria, afin de poser des questions sur le contenu de la page Web que tu es en train de consulter. Par exemple, tu peux demander un résumé, les points principaux ou l'endroit où tu peux trouver plus d'informations sur le même sujet. Appuie à nouveau sur la touche Tab pour quitter le mode Contexte de la page.
*La ligne de commande est accessible par le raccourci : Ctrl+Shift+7 sur Windows et Cmd+/ sur Mac. Dans certains cas - et selon la disposition du clavier - le raccourci de la ligne de commande Aria peut varier en raison du positionnement différent du caractère barre oblique ( / ), par exemple, dans les pays nordiques, c'est Ctrl/Cmd + shift + 7.
Tab Commands est-il privé ?
La nouvelle fonction Tab Commands du navigateur Opera est totalement privée. Lorsque tu utilises les commandes d'onglets, aucune information sur tes onglets n'est envoyée aux serveurs d'Aria - seule la commande elle-même est traitée.
Lorsque le serveur Aria reçoit ta commande, il génère un ensemble d'instructions qui indiquent à ton navigateur Opera ce qu'il doit faire avec les onglets et comment, par exemple en regroupant tous les onglets vidéo dans un îlot d'onglets. Cela signifie qu'aucune donnée relative aux onglets ne quitte ton appareil, car le serveur Aria n'a besoin que de traiter la commande elle-même ; ce qui fait des commandes d'onglets une fonctionnalité qui place ta vie privée au premier plan.
Comment puis-je avoir accès à Aria ?
L'IA du navigateur gratuit d'Opera, Aria, est déjà intégrée à Opera. Pour avoir accès à Aria, il suffit de télécharger Opera pour le bureau, Android ou iOS :
Télécharger le navigateur Opera pour le bureau
Télécharger Opera pour Android depuis le Play Store
Télécharger le navigateur Opera pour iOS depuis l'App Store
Une fois que tu as installé le navigateur, dirige-toi vers Paramètres. Sous Fonctionnalités, tu trouveras AI Services. Tu peux y ajouter Aria à ta barre latérale. Pour accéder à Aria encore plus rapidement, utilise la ligne de commande en cliquant sur Ctrl+/* sur Windows et Cmd+/ sur Mac.
Dois-je me connecter pour utiliser Aria ?
Non, tu n'as pas besoin de te connecter pour utiliser Aria. Il est disponible sans que tu aies à créer un compte.
Pour utiliser Aria sans te connecter, mets à jour ton navigateur avec la dernière version. Ensuite, tu pourras discuter avec Aria dans le panneau latéral ou par le biais de la ligne de commande. Tu devras accepter les conditions d'utilisation la première fois que tu l'utiliseras.
La génération d'images est limitée à cinq images par jour pour tous les utilisateurs. Crée un compte Opera si tu veux en générer davantage. En te connectant, tu augmenteras ta limite à 30 images par jour et tu pourras accéder à tes chats précédents.
Comment générer des images avec Aria ?
Décris l'image que tu veux créer dans le panneau latéral d'Aria ou dans la ligne de commande. Tu peux ensuite voir l'image générée directement dans ta conversation et ajouter d'autres invites textuelles pour la modifier.
Comment utiliser Image Understanding dans Aria ?
Pour qu'Aria analyse tes images, clique sur le bouton + à côté du chat et clique sur télécharger l'image dans le panneau latéral d'Aria. Tu peux ajouter jusqu'à trois images en même temps. Pose des questions sur les images via les invites de texte pour obtenir les informations que tu souhaites.
Comment utiliser l'outil de synthèse vocale ?
Grâce à la technologie de synthèse vocale, Aria peut lire ses réponses à haute voix. Il suffit de passer la souris sur sa réponse et de cliquer sur le bouton audio d'Aria dans la fenêtre contextuelle, puis de continuer à naviguer pendant que tu écoutes.
Comment utiliser l'outil d'affinage d'Aria ?
L'outil Refiner d'Aria est disponible lors de l'utilisation d'Aria sur le bureau dans Opera, ce qui te permet d'affiner facilement les réponses de l'IA sans avoir à copier, coller, éditer et réécrire les mêmes messages-guides à chaque fois. Actuellement, le raffineur a trois fonctionnalités :
Reformuler
Avec le curseur de ta souris, surligne la partie de la réponse d'Aria que tu souhaites reformuler et clique sur l'option Reformuler dans l'infobulle. Aria mettra à jour la réponse originale, en régénérant la partie que tu as mise en évidence avec des mots différents.
Réutiliser
Sélectionne une partie de la réponse d'Aria sur laquelle tu souhaites obtenir plus d'informations, et une infobulle apparaîtra. Clique sur Réutiliser, et le texte sélectionné sera ajouté au champ de saisie. Tu peux maintenant poser une question complémentaire à Aria, et le texte sélectionné sera automatiquement inclus. Jusqu'à cinq textes peuvent être ajoutés au champ de saisie en même temps, à partir de différentes réponses au cours d'un chat.
Surlignage de couleur
Surligne un texte dans la réponse d'Aria à l'aide du curseur de ta souris, puis sélectionne une couleur dans l'infobulle qui apparaît. Ce texte restera surligné avec la couleur que tu as choisie tout au long de ta conversation, ce qui facilitera le survol des réponses pour trouver des informations spécifiques. Pour supprimer les surbrillances de toutes les instances, sélectionne à nouveau le texte et clique sur l'icône de suppression sur le côté gauche de l'infobulle.
Comment utiliser la fonction de composition d'Aria ?
La fonction Composer est disponible lorsque tu utilises Aria sur le bureau dans Opera. Compose simplifie le processus de création de contenu généré par l'IA en te permettant de définir des paramètres spécifiques en même temps que ton invite, plutôt que de demander sans cesse à l'IA d'affiner ces détails.
Lorsque tu utilises Aria, tu peux ouvrir le mode Composition en cliquant sur l'icône du crayon à côté de l'endroit où tu saisis tes questions. Tu peux y sélectionner le type de contenu que tu souhaites générer, comme un article, un courriel ou un essai, suivi de la description. En dessous, sélectionne le ton du contenu, comme formel, neutre ou informel, ainsi que la longueur optimale.
Une fois que tu as fini de sélectionner les détails ci-dessus, clique sur Générer. Le contenu généré par l'IA apparaîtra sur la droite. Tu peux modifier le texte ou ajuster les paramètres jusqu'à ce que le contenu te convienne. Lorsque tu es satisfait du résultat, clique sur Enregistrer et retourner.
Comment puis-je commencer à utiliser Aria dans Opera pour ordinateur de bureau ?
Dans Opera sur le bureau, clique sur l'icône Aria dans la barre latérale à gauche. Si tu ne vois pas l'icône, clique sur les trois points en bas de la barre latérale et fais basculer la coche bleue à côté d'Aria.
Pour discuter avec Aria, tu dois être connecté avec ton compte Opera. Ouvre Aria et sélectionne Continuer, tu seras alors redirigé vers la page de connexion. Si tu n'as pas de compte, tu peux en créer un instantanément sur la même page.
Une fois que tu es connecté, tu peux discuter avec Aria à tout moment à partir de la barre latérale en cliquant simplement sur l'icône Aria.
Comment commencer à utiliser Aria AI sur mobile dans Opera pour Android ?
Dans Opera pour Android, il suffit d'appuyer sur le menu principal et de sélectionner Aria browser AI. Là, tu peux sélectionner Se connecter ou Créer un compte. Une fois que tu es connecté, tu peux accéder à Aria à tout moment depuis le menu principal.
Pour faciliter la navigation, une icône Aria apparaît sur les pages lorsque tu suis un lien à partir de la conversation AI. En tapant sur cette icône, tu retournes directement à ta conversation AI avec Aria.
Comment commencer à utiliser Aria AI sur mobile dans Opera pour iOS ?
Dans Opera pour iOS, il suffit de sélectionner l'icône à trois points à côté de la barre de recherche, suivie de Aria browser AI. Là, tu peux sélectionner Se connecter ou Créer un compte. Une fois que tu es connecté, tu peux accéder à Aria à tout moment à partir du même menu.
Pour faciliter la navigation, une bannière Aria apparaît sur les pages lorsque tu suis un lien depuis la conversation AI. En appuyant sur la bannière, tu reviendras directement à ta conversation Aria AI.
Comment puis-je donner mon avis sur l'IA d'Opéra, Aria ?
Tes commentaires sont précieux pour améliorer nos fonctions d'intelligence artificielle. Pour donner rapidement ton avis, ouvre Aria dans la barre latérale d'Opera et clique sur l'icône en forme de smiley en haut à droite. Pour des commentaires plus détaillés, visite la section dédiée à l'IA de nos forums.
Tu mérites un meilleur navigateur
Le VPN gratuit d'Opera, le bloqueur de publicité et le partage de fichiers Flow. Ce ne sont que quelques-unes des fonctionnalités incontournables intégrées à Opera pour une navigation plus rapide, plus fluide et sans distraction, conçues pour améliorer ton expérience en ligne.