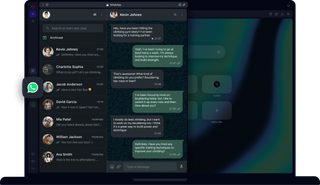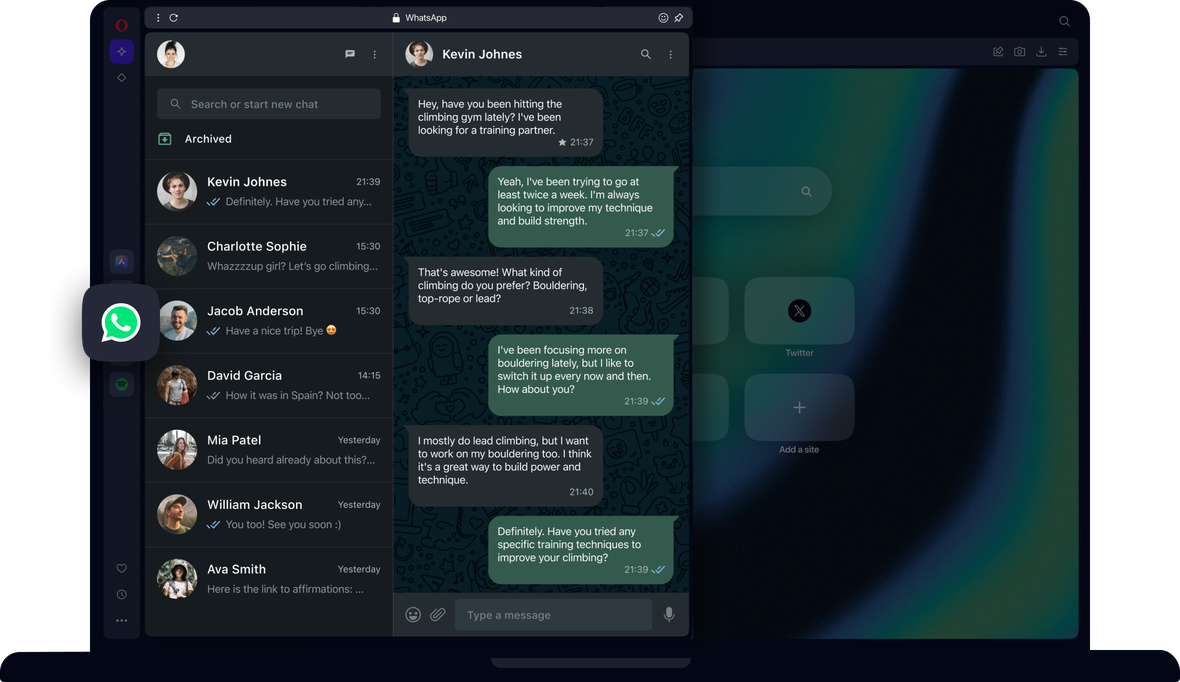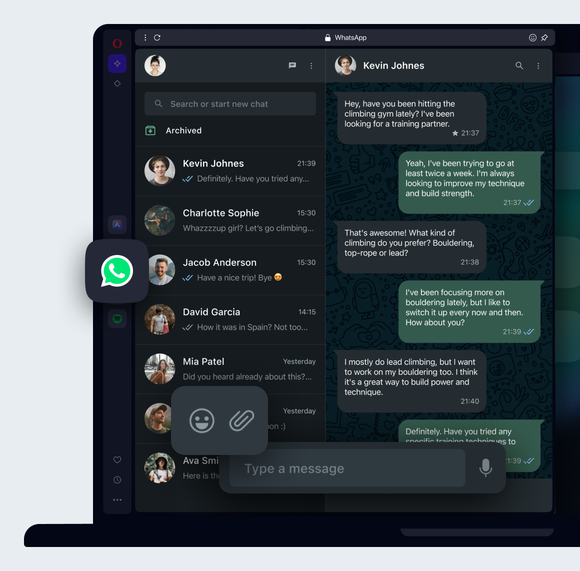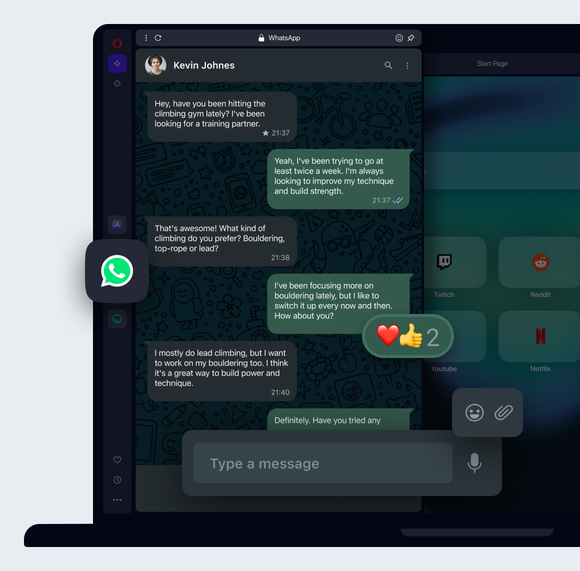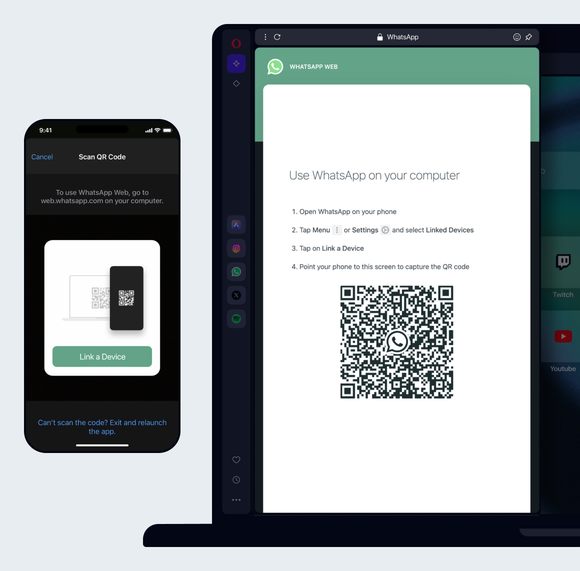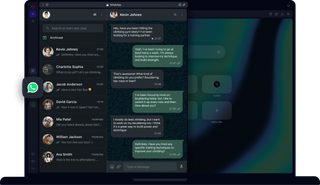
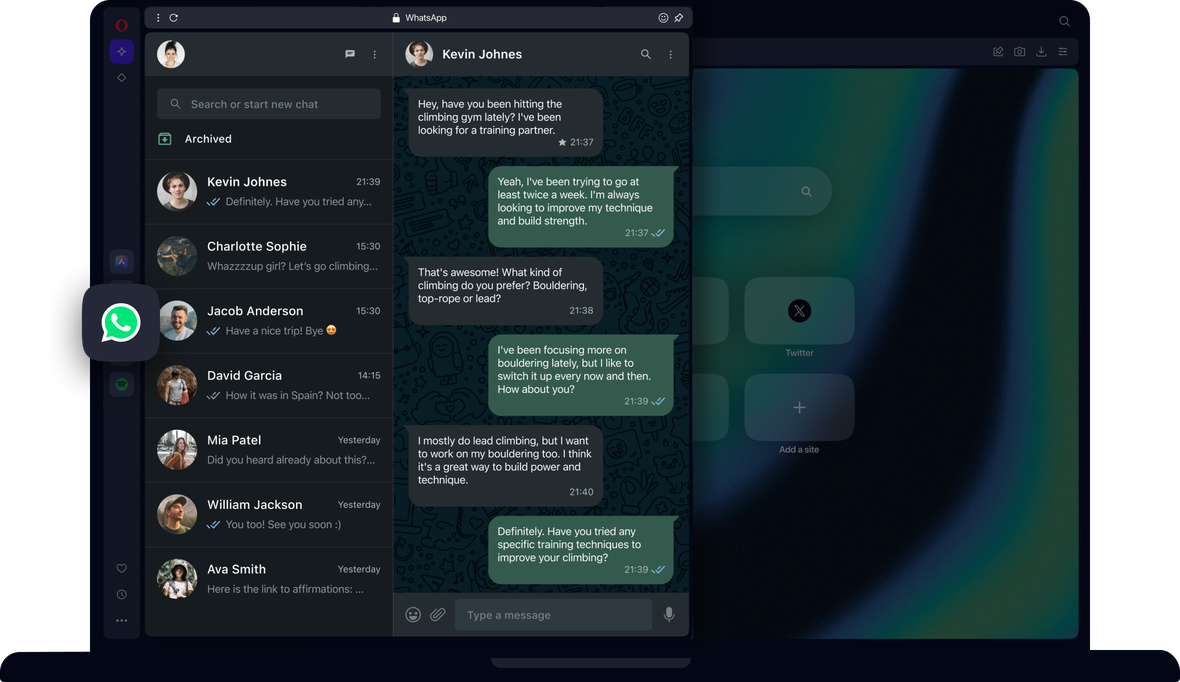
Opera 브라우저에서 WhatsApp의 장점
데스크톱용 Opera 브라우저에서 WhatsApp으로 채팅과 검색을 동시에 할 수 있습니다.


Opera 브라우저에서 데스크톱에서 WhatsApp 사용
데스크톱에서 WhatsApp으로 할 수 있는 작업은 다음과 같습니다.
WhatsApp에서 메시지 보내기
연락처를 선택하고 하단의 흰색 상자에 메시지를 입력합니다.
WhatsApp에서 파일 첨부하기
종이 클립 아이콘을 선택하여 다른 사람에게 사진이나 동영상을 전송합니다.
WhatsApp 음성 메시지 보내기
WhatsApp에서 마이크 아이콘을 클릭하고 메시지를 녹음하기만 하면 됩니다.
Opera에서 WhatsApp 고정하기
이렇게 하면 브라우저와 탭이 분리되어 검색 중에도
채팅을 쉽게 할 수 있습니다.
WhatsApp 음소거하기
왼쪽 상단의 점 3개 메뉴를 클릭하고 WhatsApp 뮤트하기를 선택합니다.
WhatsApp 메시지를 읽었는지 확인합니다.
- WhatsApp 메시지에 회색 체크 표시 (틱)가 있으면 수신되지 않았음을 의미합니다.
- 회색 확인 표시가 두 개 있으면 수신되었지만 읽지 않았음을 의미합니다.
- 파란색 확인 표시가 두 개 있으면 읽었음을 의미합니다.
- 회색 시계 아이콘은 인터넷에 연결되어 있지 않음을 의미하지만, 연결되면 메시지가 전송됩니다.
WhatsApp에서 상태 확인
상단의 원형 상태 아이콘을 클릭하면 연락처의 현재
상태를 확인할 수 있습니다.
WhatsApp 메시지 삭제
메시지 위에 마우스를 올려놓고 오른쪽 아래쪽 화살표(
)를 클릭한 다음 메시지 삭제를 선택합니다. 그러면
및 수신자 모두의 메시지가 삭제됩니다.
WhatsApp 그룹 만들기
새 채팅 섹션을 클릭하고 새 그룹을 선택합니다.
WhatsApp 메시지를 굵게 만들기
메시지의 시작과 끝에 별표를 추가합니다.
밑줄을 추가하여 메시지를 이탤릭체로 표시할 수도 있습니다.
특정 WhatsApp 메시지에 답장하기
답글을 달려는 쪽지를 선택하고 아래쪽 화살표를 클릭한 다음
답글을 선택합니다. 이렇게 하면 두 메시지가 연결되어
답장 내용이 명확해집니다.
WhatsApp 웹에서 로그아웃
왼쪽 상단에 있는 점 3개 메뉴를 클릭하고 다음을 선택합니다.
더 나은 브라우저를 사용할 자격이 있습니다.
Opera의 무료 VPN, 광고 차단기, Flow 파일 공유. Opera에 내장된 몇 가지 필수 기능으로 더 빠르고 원활하며 방해받지 않는 브라우징을 통해 온라인 경험을 개선하세요.